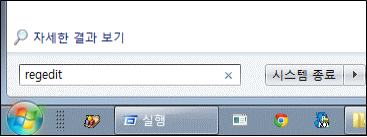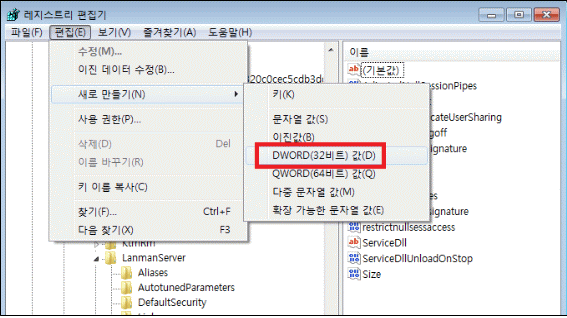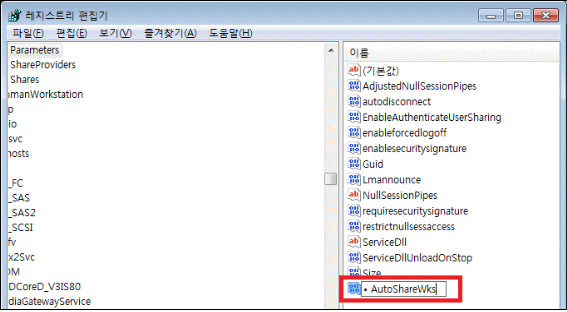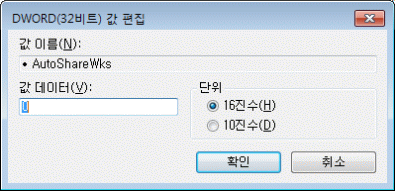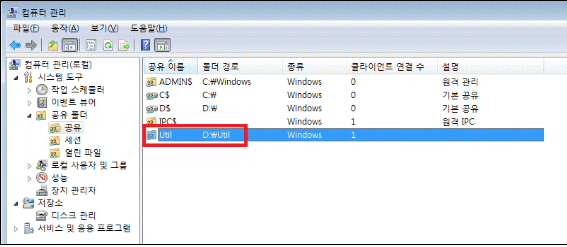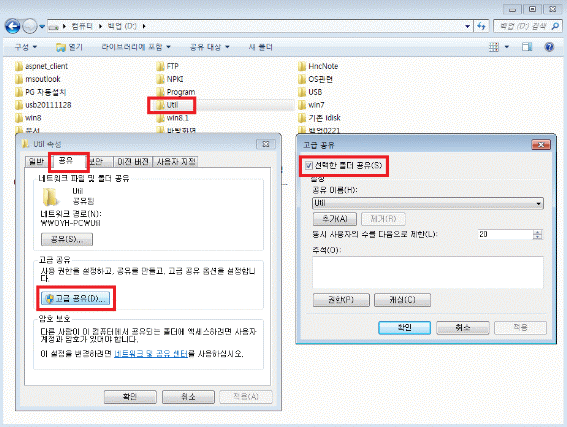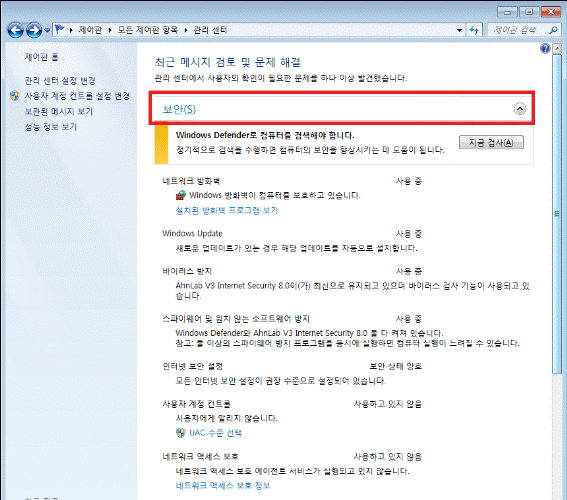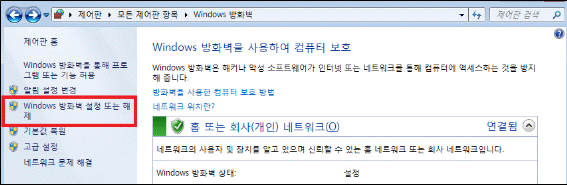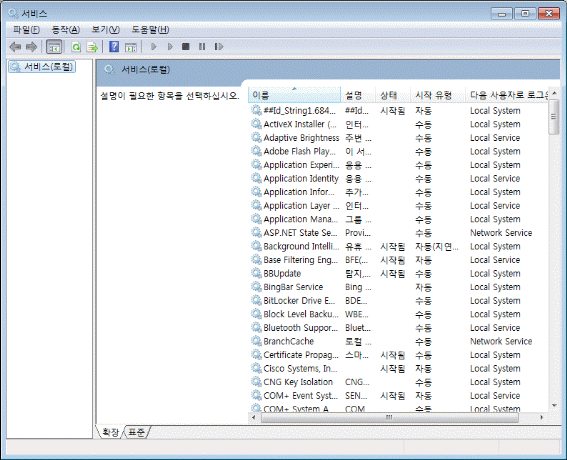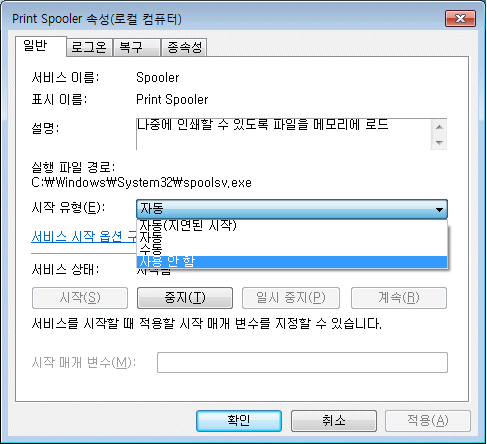공유 폴더 사용 제한
Windows XP에서는 사용의 편의를 위해 파일이나 프린터를 다른 사용자들과 공유하여 사용하는 기능을 제공한다. 그러나 공유 기능을 부적절하게 사용할 경우 정보유출이나 해킹 등의 문제를 발생시킬 수 있다. 공유 기능은 사용하지 않는 것이 안전하다.
미 설정시의 문제점
중요정보가 유출될 수 있다. 잠깐 동안의 공유를 위해 설정한 후에, 해제하지 않은 상황에서 공유폴더에 중요자료를 저장할 수 있으며, 공유 사실을 잊게 되면 그 위험성은 더욱 커지게 된다. 해킹의 수단이 되기도 한다.
설정방법
관리용 공유폴더를 차단하는 방법 : 레지스트리 편집을 통해 차단할 수 있다.
① 시작 버튼 클릭 후 입력창에 “ regedit " 라고 입력하고 엔터
① 시작 버튼 클릭 후 입력창에 “ regedit " 라고 입력하고 엔터
② 레지스트리 편집기 창이 나타나면 HKEY_LOCAL_MACHINE → System → CurrentControlSet → Services → LanmanServer → Parameters 선택
③ 편집 → 새로 만들기 → DWORD(32비트) 값 선택
③ 편집 → 새로 만들기 → DWORD(32비트) 값 선택
④ [새 값 #1]이 생성되면 편집 → 이름 바꾸기 를 선택하여 이름을 "AutoShareWks"로 변경
⑤ [AutoShareWks]을 선택하고 편집 → 수정을 선택, 값 데이터를 [0]으로 설정
⑥ 레지스트리 값을 변경한 후 시스템을 재부팅해야 한다.
* 사용자가 생성하는 공유폴더를 제거하는 방법
① 바탕화면의 좌측 하단에 있는 [시작]클릭 → [제어판] 클릭 → 관리도구 선택
(관리도구가 보이지 않을 경우 제어판 오른쪽 상단의 보기기준을 [큰 아이콘]으로 변경)
② 관리도구에서 컴퓨터관리 선택
③ 컴퓨터 관리에서 시스템 도구 → 공유폴더 → 공유로 이동
등록된 폴더가 없으면 사용자가 생성한 공유가 없다는 의미이므로 제거할 필요가 없다.
(IPC$, C$, d$, ADMIN$ 등은 예외)
④ 다음 그림처럼 등록된 폴더가 있다면 직접 제거해야 한다.
① 바탕화면의 좌측 하단에 있는 [시작]클릭 → [제어판] 클릭 → 관리도구 선택
(관리도구가 보이지 않을 경우 제어판 오른쪽 상단의 보기기준을 [큰 아이콘]으로 변경)
② 관리도구에서 컴퓨터관리 선택
③ 컴퓨터 관리에서 시스템 도구 → 공유폴더 → 공유로 이동
등록된 폴더가 없으면 사용자가 생성한 공유가 없다는 의미이므로 제거할 필요가 없다.
(IPC$, C$, d$, ADMIN$ 등은 예외)
④ 다음 그림처럼 등록된 폴더가 있다면 직접 제거해야 한다.
⑤ 공유된 경로를 참고하여 Windows 탐색기에서 해당 폴더를 선택한다.
마우스 우측버튼으로 선택하고 나타나는 메뉴에서 [속성]을 선택한다.
공유 탭 선택 후 아래쪽의 고급 공유 선택한다.
고급 공유 팝업 창에서 선택한 폴더 공유 체크를 해제한다.
마우스 우측버튼으로 선택하고 나타나는 메뉴에서 [속성]을 선택한다.
공유 탭 선택 후 아래쪽의 고급 공유 선택한다.
고급 공유 팝업 창에서 선택한 폴더 공유 체크를 해제한다.
Windows 보안 센터 참조
Windows 보안 센터는 보안 상태를 확인하고, 보안 설정을 변경하며, 여러 가지 보안 문제에 대한 정보를 얻을 수 있는 곳이다. Windows 방화벽, 자동 업데이트, 바이러스 백신의 상태를 알 수 있고, 설정 값을 변경할 수 있는 화면으로 연결되는 버튼이 있다.
보안상태 확인 방법
① 바탕화면의 좌측 하단에 있는 [시작] 클릭 → [제어판] 클릭 → 관리센터 선택
(관리센터가 보이지 않을 경우 제어판 오른쪽 상단의 보기기준을 [큰 아이콘]으로 변경)
②[관리 센터] 창이 열리면 [보안] 탭을 확장시켜 현재 컴퓨터의 보안 설정 상태을 확인할 수 있다.
다음 그림은 방화벽, 자동 업데이트, 바이러스 백신이 올바르게 설정되어 있고 동작중임을 나타낸다.
(관리센터가 보이지 않을 경우 제어판 오른쪽 상단의 보기기준을 [큰 아이콘]으로 변경)
②[관리 센터] 창이 열리면 [보안] 탭을 확장시켜 현재 컴퓨터의 보안 설정 상태을 확인할 수 있다.
다음 그림은 방화벽, 자동 업데이트, 바이러스 백신이 올바르게 설정되어 있고 동작중임을 나타낸다.
관리센터는 백그라운드 프로세스로 실행되면서 다음 3가지 보안 구성 요소의 상태를 지속적으로 점검한다.
1. Windows 방화벽
인터넷에 연결되어 있을 때 방화벽이 작동되지 않고 있으면 해커가 사용자의 컴퓨터에 액세스해서 파일을 손상시키거나 오작동을 유발시킬 수 있는 악성 코드를 설치할 수 있다.
Windows 방화벽은 기본적으로 활성화된 상태로 SP2와 함께 제공된다. 보안 센터는 Windows 방화벽이 켜져 있는 지를 지속적으로 점검하여 방화벽이 꺼지면 경고를 표시한다.
Windows 방화벽은 기본적으로 활성화된 상태로 SP2와 함께 제공된다. 보안 센터는 Windows 방화벽이 켜져 있는 지를 지속적으로 점검하여 방화벽이 꺼지면 경고를 표시한다.
2. 자동 업데이트
Windows 관리 센터는 자동 업데이트에 사용 여부에 관한 정보를 제공하며 자동 업데이트가 꺼져 있는 경우 경고를 표시한다.
Windows 자동업데이트에 관한 설정은 제어판 → Windows Update 항목에서 변경이 가능하다.
Windows 자동업데이트에 관한 설정은 제어판 → Windows Update 항목에서 변경이 가능하다.
3. 바이러스 예방
Windows 관리 센터는 바이러스 백신 소프트웨어가 설치되어 있는지를 확인할 뿐 만 아니라 이 소프트웨어의 버전이 최신인지 그리고 실시간 점검 기능이 켜져 있는지 확인한다.
Windows 보안 센터는 백신프로그램이 설치되어 있지 않거나 최신 버전이 아닌 경우 알림 영역에 빨간색 방패 아이콘을 표시하고 사용자가 로그온 할 때 경고를 표시한다.
Windows 보안 센터는 백신프로그램이 설치되어 있지 않거나 최신 버전이 아닌 경우 알림 영역에 빨간색 방패 아이콘을 표시하고 사용자가 로그온 할 때 경고를 표시한다.
Windows 방화벽 사용
네트워크 방화벽 이외에 개인이 사용하는 컴퓨터에 별도의 방화벽을 사용하면 더욱 안전하다. 이전 버전의 Windows에서도 방화벽 기능이 있었으나 Windows 7에서는 [Windows 방화벽]이라는 이름을 사용하는 기능이 강화된 방화벽 기능이 있다.
미 설정시의 문제점
- 제한적 기능 : 웜, 바이러스를 차단하기가 어렵다.
- 내부 네트워크에서의 공격 : 내부 네트워크에 있는 공격자는 네트워크 방화벽의 통제를 받지 않고 다른 사용자의 PC 등에 공격 수행이 가능하다.
설정방법
① 바탕화면의 좌측 하단에 있는 [시작] 클릭 → [제어판] 클릭 → Windows 방화벽 선택 → 좌측의 Windows 방화벽 설정 또는 해제 클릭
(Windows 방화벽이 보이지 않을 경우 제어판 오른쪽 상단의 보기기준을 [큰 아이콘]으로 변경)
(Windows 방화벽이 보이지 않을 경우 제어판 오른쪽 상단의 보기기준을 [큰 아이콘]으로 변경)
② Windows 방화벽 창에서 Windows 방화벽 “사용”을 선택
위험한 서비스 비활성화
시스템 백그라운드에서 실행되는 응용 프로그램으로서 UNIX 데몬 응용프로그램과 비슷하다. 사용자의 환경에서 필요하지 않는 서비스는 사용되지 않도록 설정할 수 있다. 보안 계정 관리자 등의 일부 서비스를 사용하지 않으면 컴퓨터를 다시 시작할 수 없으므로 설명에서 언급하지 않은 서비스의 설정은 함부로 조작하지 않는 편이 좋다.
위험한 서비스 종류
아래에 설명하는 서비스는 위험하거나 잠재적으로 위험할 수 있는 서비스이므로 “사용 안 함”으로 설정하는 것이 권장한다.
1. Alerter 서비스
- 연결된 다른 컴퓨터에 관리 경고 메시지를 보내는 서비스
- 공격자가 사회공학적 방법으로 일반 사용자에게 해를 끼칠 수 있는 메시지를 송신하는데 이용될 수 있으므로 사용하지 않을 것을 권장
2. Computer Browser
- 네트워크에 있는 모든 컴퓨터의 목록을 갱신하고 관리하며 이 목록을 브라우저로 지정된 컴퓨터에 제공
- 네트워크 상에 가용한 자원을 볼 수 있게 하여 공격의 가능성이 증가하므로 사용하지 않을 것을 권장
3. Fast User Switching Compatibility
- 여러 사람이 공동으로 사용하는 PC에서 이전 사용자가 로그오프 하지 않은 채 다른 사용자가 로그온 하여 PC를 사용할 수 있게 한다.
- 보안상 취약한 Terminal Service를 이용하는 서비스이므로 사용하지 않을 것을 권장한다.
4. Messenger
- 네트워크상에서 메시지를 전달하는 기능을 하는 서비스
- 성인광고 등의 스팸 메시지가 이 서비스를 통해 보내어지기도 하므로 사용하지 않을 것을 권장
- MSN 메신저, Windows 메신저 등과는 상관이 없는 서비스임
5. Netmeeting Remote Desktop Sharing
- 자신의 컴퓨터에 원격으로 접근할 수 있도록 허용하고 다른 컴퓨터와 바탕 화면 원격 공유를 사용할 수 있게 하는 서비스
- 원격에서 이 서비스를 통해 공격이 가능하다고 알려져 있으므로 사용하지 않을 것을 권장
6. Telnet
- 원격 사용자가 로그온하여 커맨드라인에서 콘솔 프로그램을 실행시킬 수 있게 하는 서비스
- 시스템 자원에 직접 접근하는 것을 허락하는 서비스이므로 사용하지 않을 것을 권장
- Windows XP Home edition에서는 제공하지 않는다.
서비스 관리(비활성화 설정방법)
① 바탕화면의 좌측 하단에 있는 [시작] 클릭 → [제어판] 클릭 → 관리도구 선택
(관리도구가 보이지 않을 경우 제어판 오른쪽 상단의 보기기준을 [큰 아이콘]으로 변경)
② 관리 도구 창이 열리면 [서비스] 항목을 선택
③ [서비스]창이 열리면 시스템에 등록되어 있는 서비스의 이름, 설명, 상태, 시작 유형 등에 대한 목록을 확인할 수 있다.
(관리도구가 보이지 않을 경우 제어판 오른쪽 상단의 보기기준을 [큰 아이콘]으로 변경)
② 관리 도구 창이 열리면 [서비스] 항목을 선택
③ [서비스]창이 열리면 시스템에 등록되어 있는 서비스의 이름, 설명, 상태, 시작 유형 등에 대한 목록을 확인할 수 있다.
④ 관리하고자 하는 서비스를 더블클릭하면 속성창이 나타난다. (Spooler를 예로 설명)
⑤ 현재 시작된 상태이므로 [중지] 버튼을 눌러 실행중인 서비스를 중지시킨다.
시작유형 콤보박스에서 수동 → [사용안함]으로 변경한다.
⑤ 현재 시작된 상태이므로 [중지] 버튼을 눌러 실행중인 서비스를 중지시킨다.
시작유형 콤보박스에서 수동 → [사용안함]으로 변경한다.
 정보화본부
정보화본부